Google Form adalah produk keluaran Google yang pertama kali dirilis pada 2008, produk ini memungkinan penggunanya untuk membuat formulir survei secara online dan gratis.
Survei merupakan salasatu teknik pengumpulan data untuk kemudian diolah. Dalam praktiknya sendiri, formulir survei banyak digunakan untuk membantu penelitian, skripsi, mengumpulkan data dan tanggapan konsumen, dan masih banyak lagi yang lainnya.
Google mengeluarkan inovasi berwujud Google Form yang termasuk dalam rangkaian fitur Google Workspace/Google Suite (Google Docs, Google Sheet, Google Slide).
Penggunaan Google Form sangat mudah dan ringkas dengan desain yang bisa kamu atur agar terlihat lebih menarik dan profesional. Ada juga berbagai pilihan template form yang bisa kamu gunakan sesuai dengan kebutuhan seperti:
- Membuat Contact Information Form yang berisi nama, email, alamat, nomor telepon dan lain-lain
- Membuat Reservation Form
- Membuat Event Registration
- Membuat Party Invite Form untuk tamu undangan
- Membuat survei/angket lainnya berupa pertanyaan yang bisa disesuaikan dengan kebutuhan
Cara Membuat Soal/Kuesioner di Google Form
Untuk mengetahui lebih detail apa saja fitur dan cara membuat kuesioner di Google Form simak penjelasan berikut ini:
- Langkah pertama membuat Form Google, pergi ke halaman website docs.google.com/forms. Untuk mengakses situs ini kita wajib memiliki akun Google terlebih dahulu dan juga kuota internet.
- Google menyediakan beberapa pilihan template termasuk Event Feedback, Order Form, Job Application, Work Request dan lainnya. Klik “Template Form” yang kita butuhkan atau bisa juga “Blank Form.”
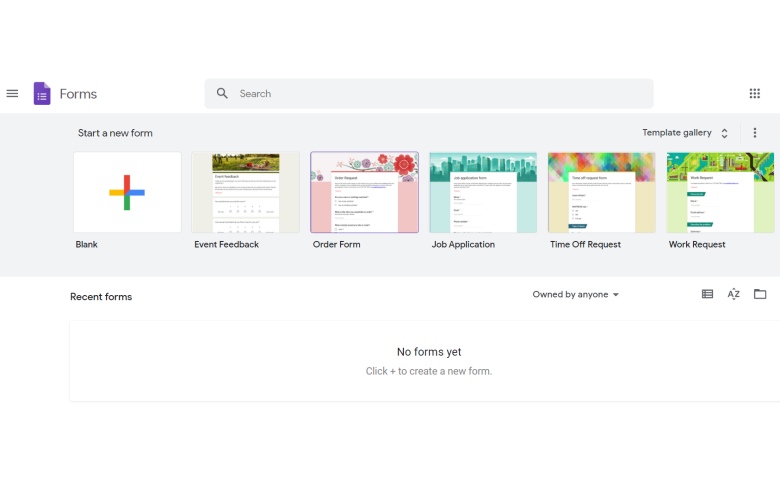
- Jika memilih Blank, maka akan muncul tampilan seperti diatas. Ketik judul atau jenis form yang kita buat pada kolom “Untitled Form” dan tulis deskripsi tentang form atau petunjuk pengisian form pada kolom “Form description.”

- Tulis pertanyaan pada kolom “Untitled Question” dan masukan opsi pilihan sesuai yang kita butuhkan. Kita bisa memilih opsi bentuk jawaban yang kita inginkan seperti Short answer, Paragraph, Multiple Choice, Checkboxes, Dropdown, Linear Scale, Multiple Choice Grid, Date atau Time. Selain itu kita bisa menyisipkan file untuk responden melalui fitur File Upload. Kita juga bisa menyisipkan file seperti gambar, video, dan teks pada kolom pertanyaan.
- Untuk menambah pertanyaan kamu bisa mengklik menu “Duplicate” yang terletak di bagian bawah sebelah kanan.
- Jika pertanyaan sudah tertulis semua, selanjutnya kita bisa mendesain Google Form sesuai dengan selera atau kebutuhan menggunakan menu “Customize Theme” pada bagian atas sebelah kanan.
- Setelah Google Form sudah siap kita bisa membagikan survey dengan banyak orang melalui email, share link, atau embed link pada halaman website.

Jenis-jenis Pertanyaan di Google Form
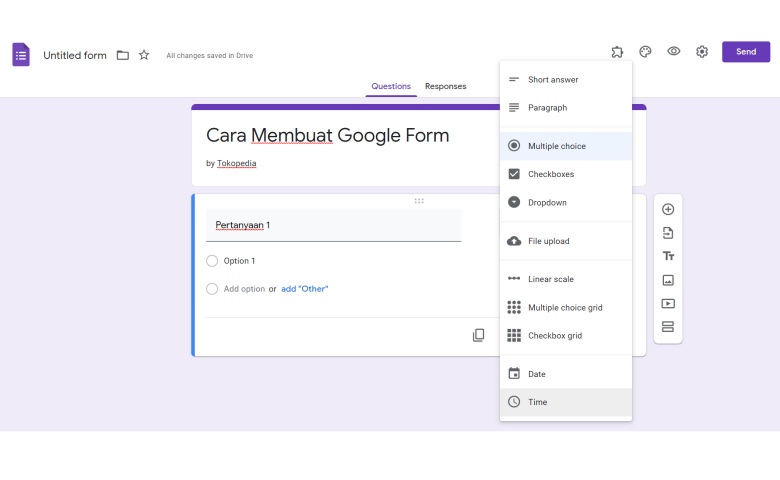
Google Form menyediakan 9 jenis pertanyaan yang bisa digunakan mulai dari bidang teks, gambar, hingga video. Kita hanya perlu mengklik opsi atau bidang yang kita butuhkan pada menu sidebar di sebelah kanan:
1. Short Answer
Short Answer sangat cocok digunakan untuk pertanyaan yang membutuhkan jawaban singkat seperti nama, alamat, email hingga nilai.
Fitur ini juga memiliki sistem validasi teks untuk menentukan panjang tulisan, atau ekspresi yang sering digunakan pada email atau tautan. Sedangkan validasi angka untuk melihat rentang nilai yang sudah ditetapkan.
2. Paragraph
Jika kita membutuhkan catatan atau jawaban deskriptif yang panjang dan mendetail fitur ini cocok sekali. Sama seperti kolom “Short Answer,” fitur ini memiliki sistem validasi data yang kamu bisa atur sesuai kebutuhan.
3. Multiple Choice
Kolom jawaban ini digunakan apabila kita ingin responden memilih salah satu jawaban yang sudah disediakan. Responden juga dapat melompat kebagian lain berdasarkan jawaban atau opsi yang dipilih.
Contoh form yang cocok menggunakan Multiple Choice adalah survei untuk reservasi acara, survei skripsi dan sebagainya.
4. Checkboxes
Mirip seperti kolom Multiple Choice, Checkboxes memungkinkan kita untuk mencantumkan jawaban untuk dipilih sebanyak mungkin oleh responden.
Kolom ini juga memiliki sistem validasi data agar responden memilih sejumlah opsi tertentu.
5. Dropdown
Jika kita ingin memuat banyak pilihan dalam satu formulir dan membutuhkan opsi menjawab lompat atau acak seperti Multiple Choice, kolom ini sangat cocok digunakan.
Dropdown juga berguna menjaga formulir tetap terlihat ringkas saat ada banyak sekali pilihan jawaban yang sudah disediakan.
6. Linear Scale
Opsi skala linear digunakan untuk jawaban dalam rentang angka tertentu. Pada opsi ini kita dapat mengatur skala dari mulai 0 sampai 12.
Selain angka, penggunaan emoji untuk mengukur kepuasaan atau ekspresi tertentu juga dapat digunakan.
7. Multiple Choice Grid
Opsi ini berbentuk tabel linear di mana pada setiap baris responden diminta untuk memilih rentang jawaban yang telah tersedia. Multiple Choice Grid ini seperti perpaduan antara Multiple Choice dengan Linear Scale.
8. Date & Time
Date dapat digunakan apabila kita ingin menanyakan spesifik terkait tanggal atau waktu untuk menjadwalkan suatu acara atau aktivitas.
Sebagai catatan jangan lupa menyetel pengaturan tanggal dan waktu di akun Google kamu sesuai dengan tempat dan waktu acara.
9. Upload File
Selain teks dan angka kita juga dapat menyisipkan file seperti gambar dan video pada formulir survei. kita bisa menggunakan berkas yang tersimpan pada gadget pribadi atau mengambil gambar gratis melalui penelusuran Google dan Google Drive.
Selain membuat formulir survei, Google juga secara otomatis mengolah hasil survei dengan akurat dan tampilan yang mudah dipahami. Pembuat riset dapat memantau hasil survei setiap waktu pada akun Google atau melalui notifikasi email.

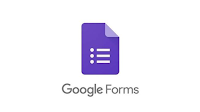










Tidak ada komentar:
Posting Komentar